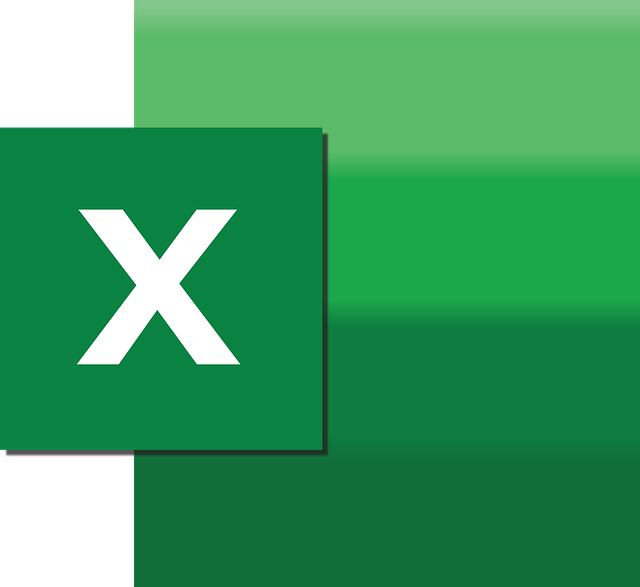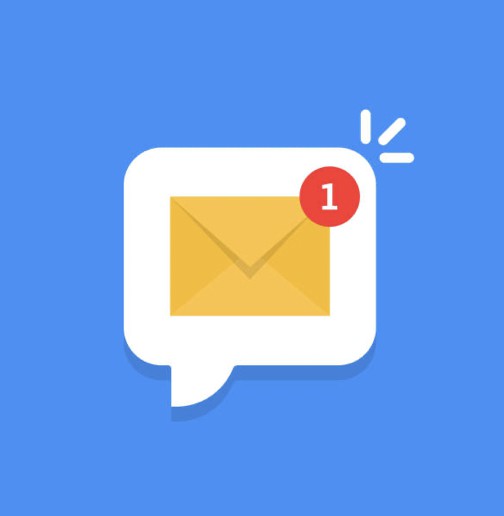こんにちは、DXCEL WAVEの運営者(@dxcelwave)です!
- Macカレンダーアプリのスケジューラー機能の使い方が知りたい
- Macカレンダーアプリで指定時間にタスクを定期実行できる仕組みを構築したい
【Mac】カレンダーアプリのスケジューラ機能・タスクの定期実行とは
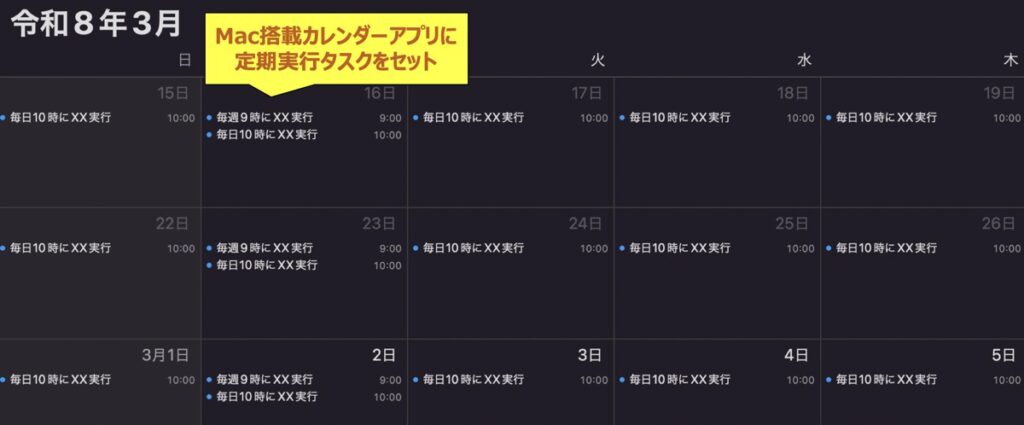
Macのカレンダーアプリには、様々なタスクを指定の日時に定期実行できるスケジューラー機能が搭載されています。
スケジューラー機能が活用できると、例えば下記のタスクが定期的に自動処理できるようになります。
- 毎日17:00時にExcelレポートを作成
- 毎週月曜日にWebサイトからデータを抽出してPCに保存
- 毎月第2水曜9:00に取引先にメールを送信
本記事では、このスケジューラー機能を活用して指定のアプリケーションを定期実行する仕組みの構築方法について解説していきます。
【実践】Macカレンダーアプリでタスクの定期実行を設定する
それでは実際にMacカレンダーアプリでスケジューラの設定を行う方法について解説していきます。
具体的に以下の手順に沿って1つずつ見ていきましょう。
- カレンダーアプリを開く
- 新規イベント作成
- イベント名記載
- 定期実行設定|実行期間の指定
- 定期実行設定|実行したいアプリケーション・ファイルを指定
カレンダーアプリを開く
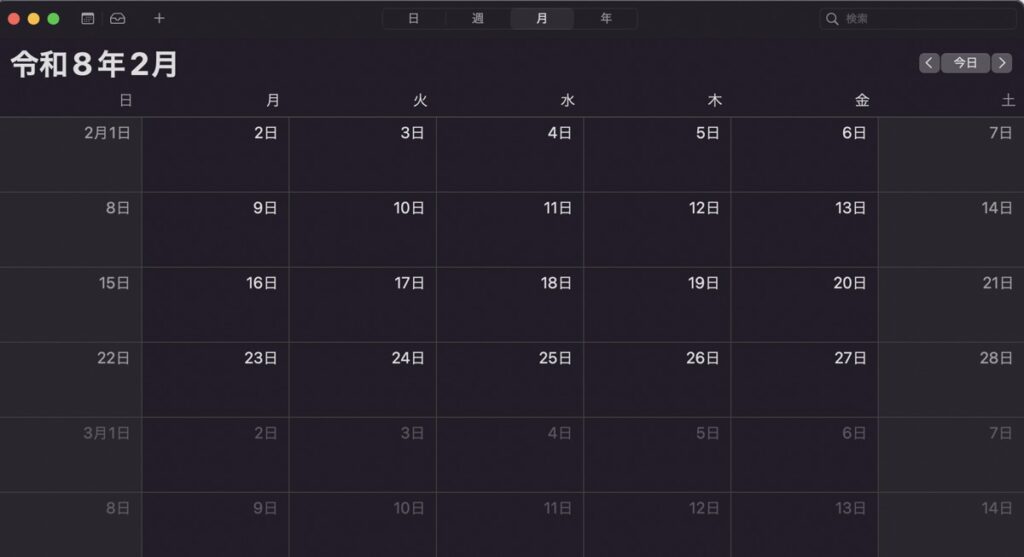
まず、Mac搭載のカレンダーアプリを開きます。
新規イベントを作成

定期実行を開始したい日付を右クリックし「新規イベント」を選択します。
イベント名記載
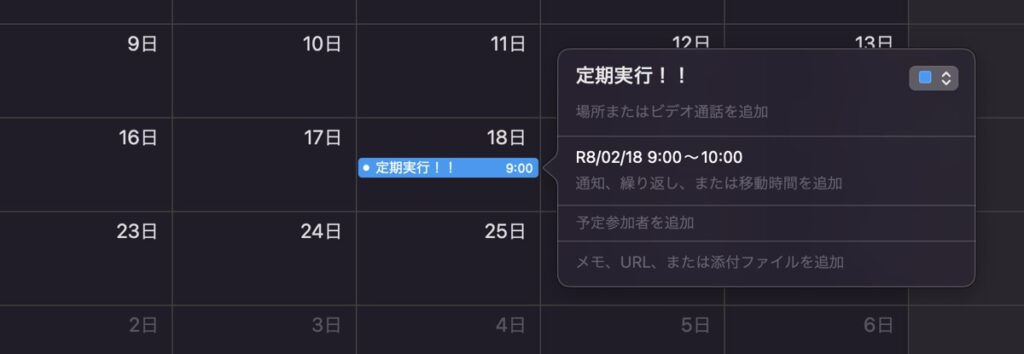
「イベント名」を記載しましょう。続いて「繰り返し」をクリックします。
定期実行設定|実行期間を指定

前述で「繰り返し」をクリックすると、定期実行の設定内容が表示されます。
以下の内容をそれぞれ埋めていきましょう。主に開始と繰り返しを細かく設定することで、お好みの定期実行ルールが定義できるでしょう。
| 設定値 | 概要 |
|---|---|
| 開始 | 処理の開始時刻 |
| 終了 | 処理の終了時刻 |
| 繰り返し | 処理の定期実行頻度(毎日、毎週、毎月、毎年) |
| 繰り返し終了 | 処理の定期実行終了日 |
定期実行設定|実行したいアプリケーション・ファイルを指定
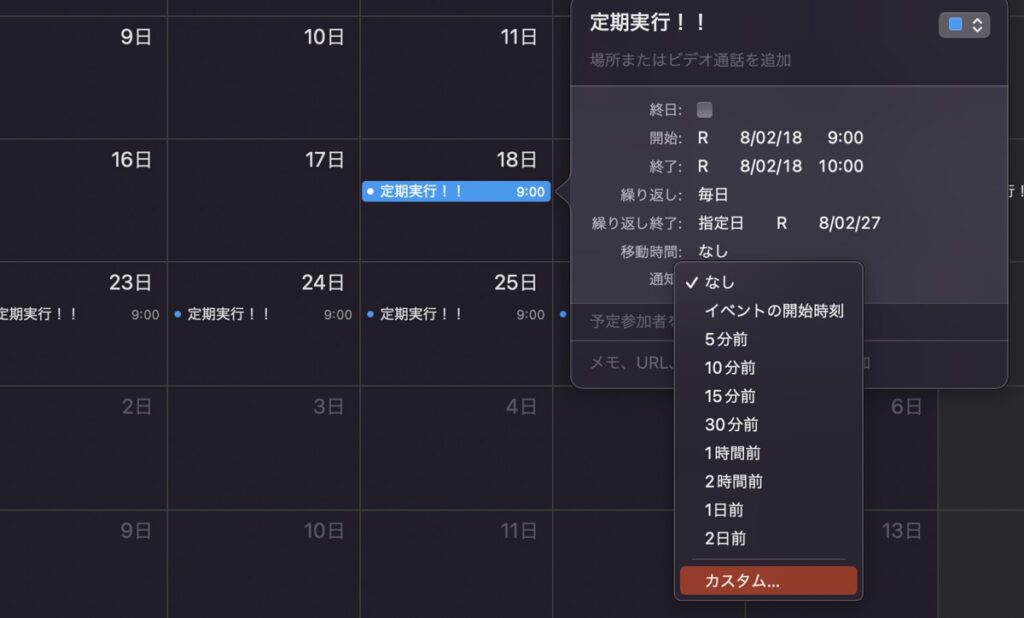
定期実行したいアプリケーションを指定する設定について以下解説していきます。
「通知」を選択し、その中の「カスタム」を選択しましょう。
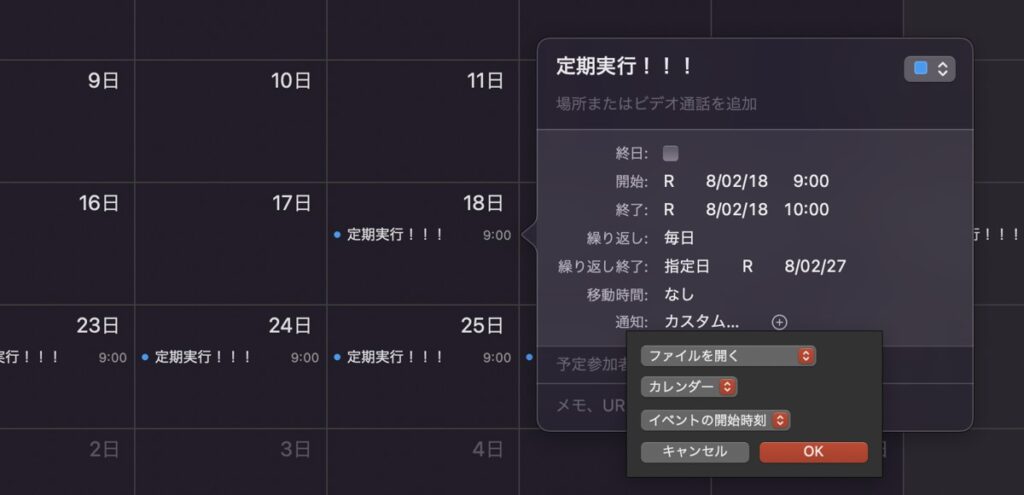
「カスタム」を選択すると上図のようなポップアップが表示されます。
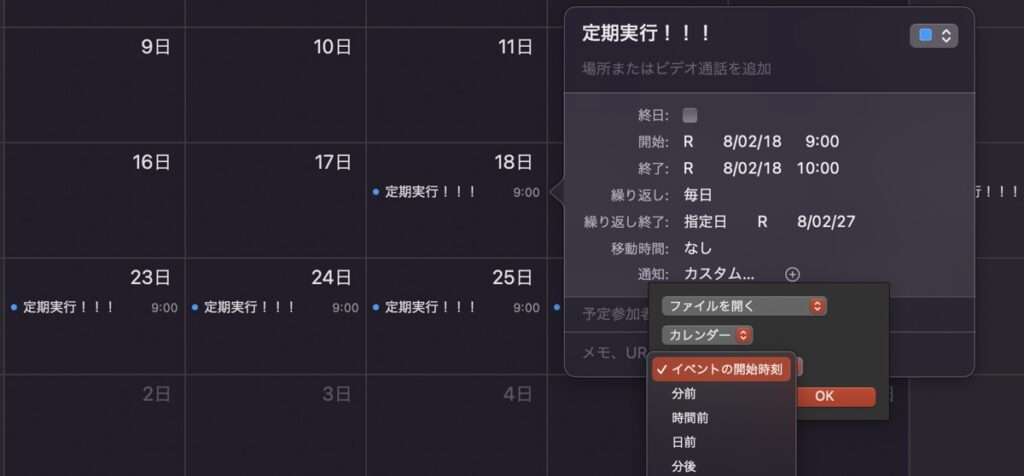
ポップアップの「イベントの開始時刻」を選択します。
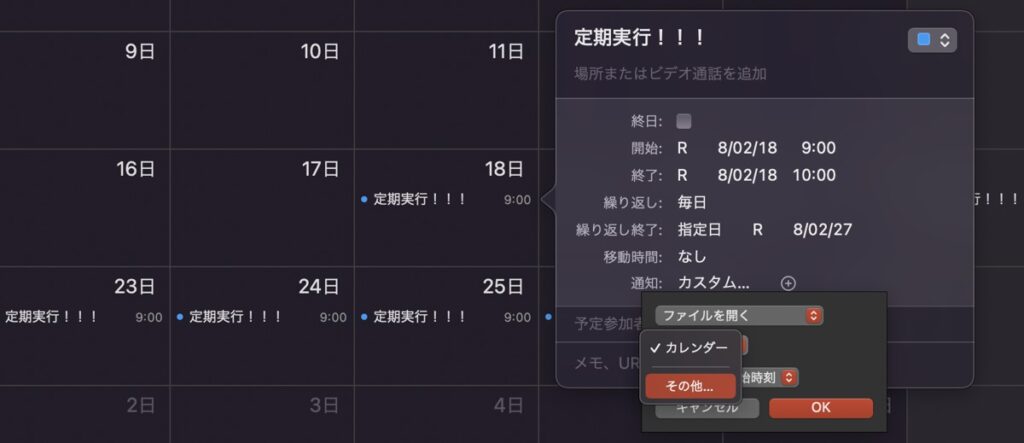
続いてポップアップの「カレンダー」をクリックし「その他」に変更します。
「その他」を選択すると、定期実行したいアプリケーションやファイルが指定できるようになります。任意のアプリケーションを選択しましょう。
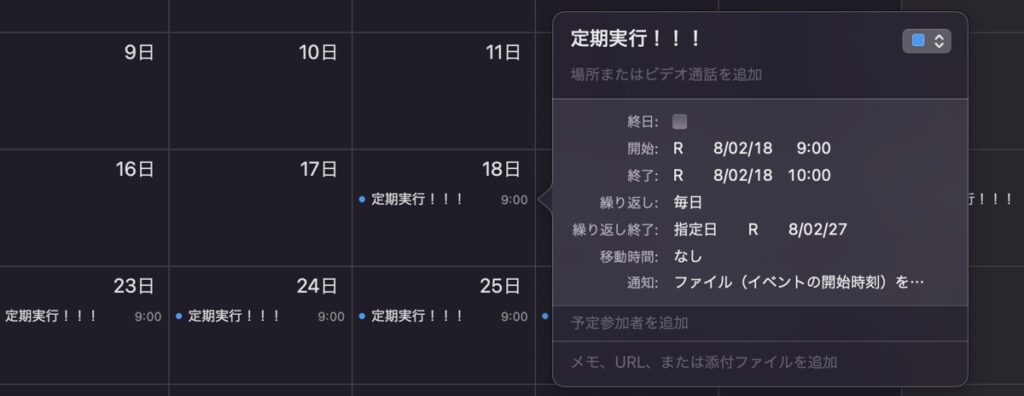
前述で実行したいアプリケーションが指定できれば、定期実行の仕組みは完成です!
あとは指定の時間になると定期的にアプリケーションが実行されます。
【参考】Pythonで面倒な作業を自動化!手法一挙公開中!
当サイトでは日々面倒な作業をPythonで自動化する方法を多数配信しております。日々の作業が飛躍的効率化できること間違いなしですので、以下気になった記事があれば併せてご覧ください。
【面倒なタスクをPythonで解決!】作業効率化の人気記事一覧
【参考】Pythonとは?・実現できること
最後に

お問い合わせフォーム
上記課題に向けてご気軽にご相談下さい。
お問い合わせはこちら