こんにちは、DXCEL WAVEの運営者(@dxcelwave)です!
- WordPressを導入しWebサイトを開設したい。
- ブログ・アフェリエイト・ネット物販に興味がある。
WordPressとは
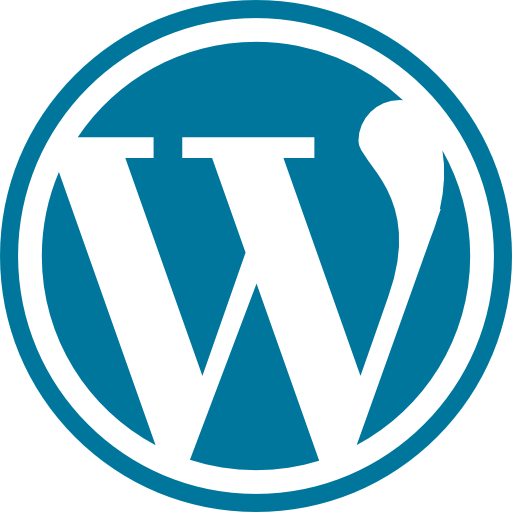
WordPress(ワードプレス)はCMS(コンテンツ・マネジメント・システム)と呼ばれるWebサイトを構築・管理・更新できるシステムを指します。
通常、Webサイトを制作する場合、HTMLやCSS、JavaScript等の言語を用いてプログラミングを行い、FTPソフトを用いてファイル更新管理を行う必要があります。
一方、WordPressを用いるとこのような複雑なプログラミング言語を知らなくてもサイト運営できる他、FTPのような複雑な更新管理も不要です。WordPress一番のメリットは、誰でも簡単にWebサイト構築ができる点と言えます。
本記事では、Webサイト運営初心者の中で、これから個人ブログを始めたい方向けに、WordPressでブログサイトを構築する方法について詳しく解説します。
【WordPress】Webサイト・ブログ開設に必要なもの
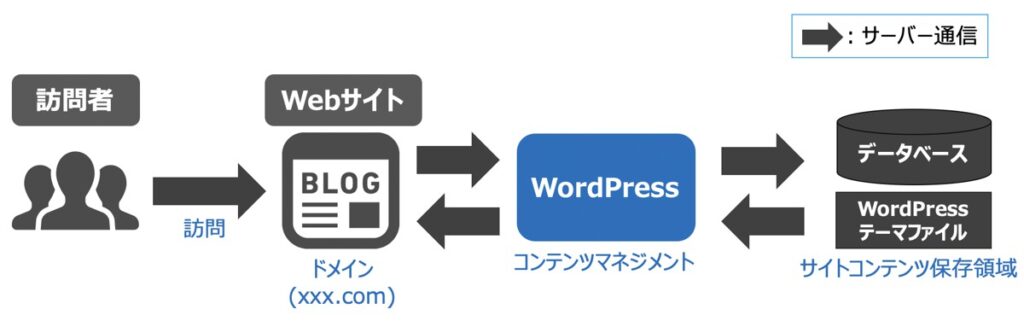
上図にWordPressの仕組みを示します。Webサイト構築に際して、WordPress導入の他、サーバーおよびドメインの契約、データベースの作成が必要になります。
- サーバー契約
- ドメイン契約
- データベース作成
- WordPress導入
【参考】ドメインとは

ドメインとは、インターネット上の住所のようなものです。
ドメインはWebサイトのURL内で使われています。例えば、WebサイトURLが「https://test.jp」であった場合「test.jp」部分がドメインに該当します。
また、ユーザーが独自で名前を決められるドメインを独自ドメインと呼びます。独自ドメインは、インターネット上での世界に1つだけの住所です。WordPress構築の際は、この独自ドメインの取得が必要です。
【参考】サーバーとは
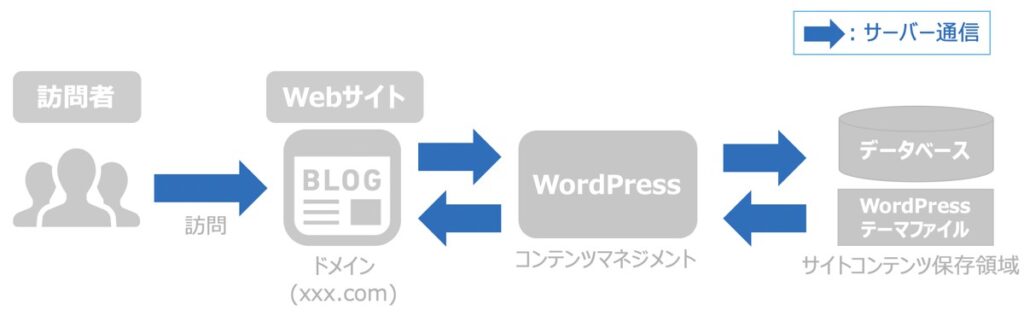
サーバーとは、利用者のリクエスト(要求)に対して、それに応答したコンテンツを提供するプログラムやコンピューターのことを指します。
例えば、Webサイト訪問者が問い合わせ画面のリンクをクリックしたとします。その時サーバーでは、まず、訪問者の問い合わせ画面訪問リクエストを受け取り、問い合わせ画面のコンテンツ(HTML/CSS/画像など)を収集します。そして、訪問者が問い合わせページに遷移できるように、そのコンテンツを応答内容として訪問者に渡すという役割を果たします。
サーバーには、物理サーバー・ファイルサーバー・Webサーバー・メールサーバーなど様々な種類があります。WordPressを構築する場合、これらサーバーを使えるようになる必要があります。
【参考】データベースとは
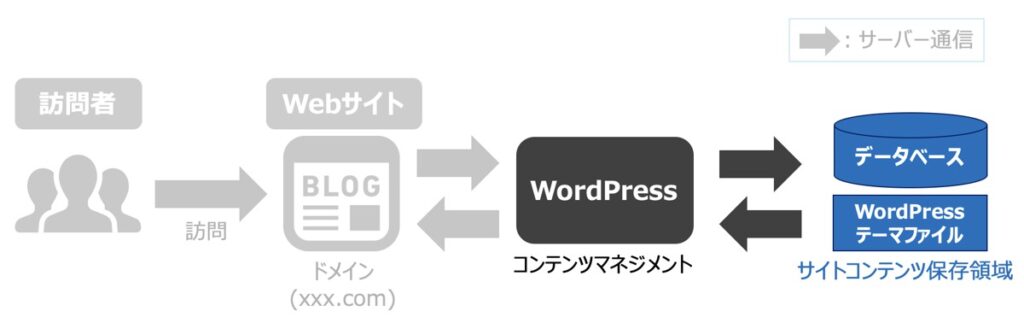
データベースとは、データを記録保存する領域を指します。
WordPress構築に際して、データベースも併せて作成します。データベースは、Webサイト・ブログコンテンツ・メディアコンテンツの保存先として活用されます。
【実践】WordPressによるブログサイト構築手順
WordPressブログの始め方は主に二つの方法があります。
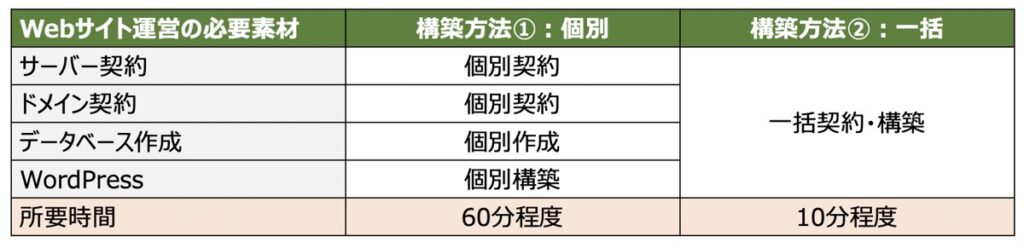
構築方法①は、それぞれ必要なパーツを各サービスプロバイダを通じて契約し、それぞれのパーツを組み合わせてWordPressを構築する方法です。好みのサービスプロバイダが選べる点がメリットですが、個々で作業が発生するため、Webサイト構築にかかる所要時間が長くなります。
構築方法②は、1つのサービスプロバイダを通じて、サーバー・ドメイン・データベース・WordPressを一括構築する方法です。このような一括構築を可能にする契約プランはクイックスタートプランと呼ばれています。近年ではこちらの方法が主流であり、Webサイト構築にかかる所要時間も約10分程度であるため、本記事では構築方法②について解説します。
構築方法②に際して、今回は当サイトでも利用している国内シェアNo. 1のエックスサーバー
![]() では、WordPressを一括構築できるプランが用意されているため、そちらを利用したWebサイト開設手順について言及します。
では、WordPressを一括構築できるプランが用意されているため、そちらを利用したWebサイト開設手順について言及します。
①エックスサーバーの公式ページにアクセス
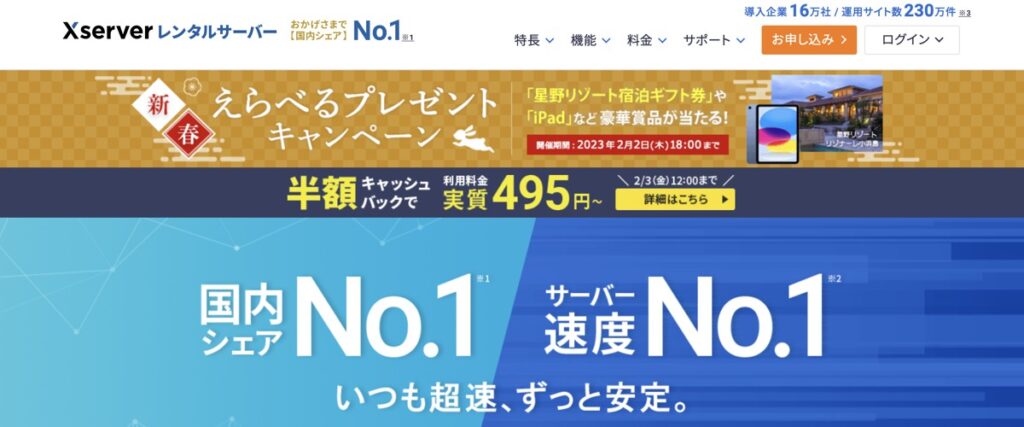
はじめに、エックスサーバーのサイトにアクセスします。
②サイト構築プランを選択

公式ページ下部に契約プランが用意されています。「まずはお試し10日間無料」を押下します。
特段こだわりがなければ、プランは最安のスタンダードプランで良いと思います。
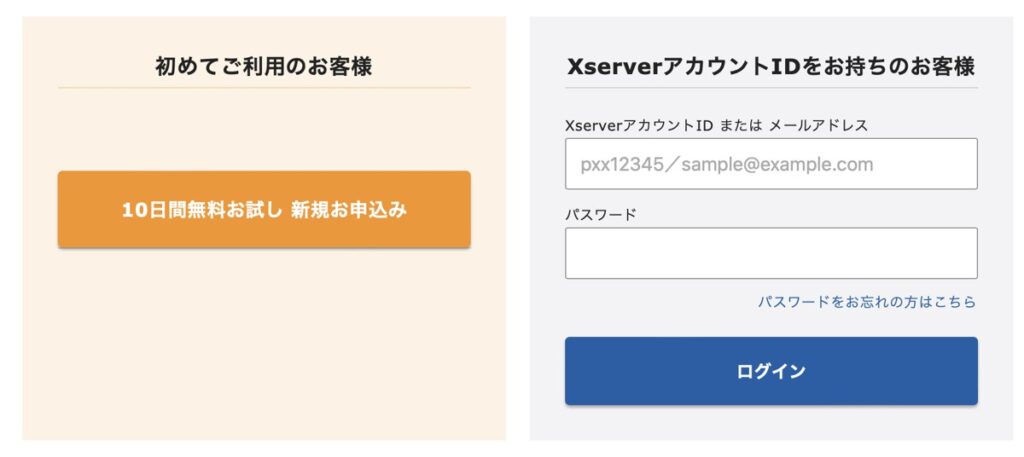
上図画面に遷移した場合、再度「10日間無料お試し 新規お申し込み」をクリックします。
③サイト構築プランの契約内容記述
以下、契約内容の入力欄を埋めていきます。
サーバー契約内容
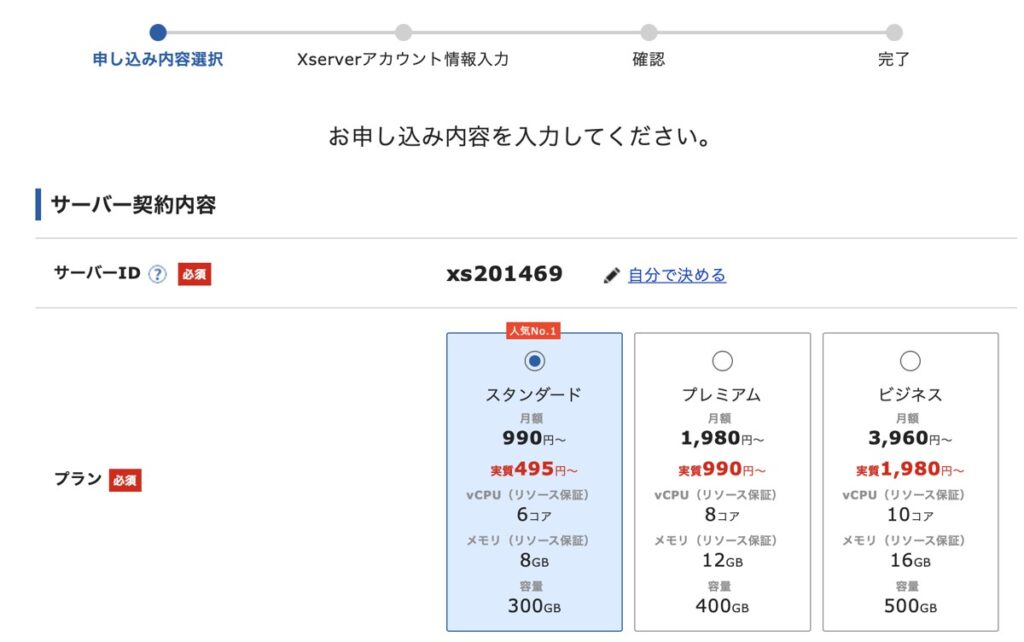
サーバーIDはほとんど使うことがないため、そのままでもOKです。
プランは前述で選択したプランになっているか再度確認しましょう。
WordPressクイックスタート
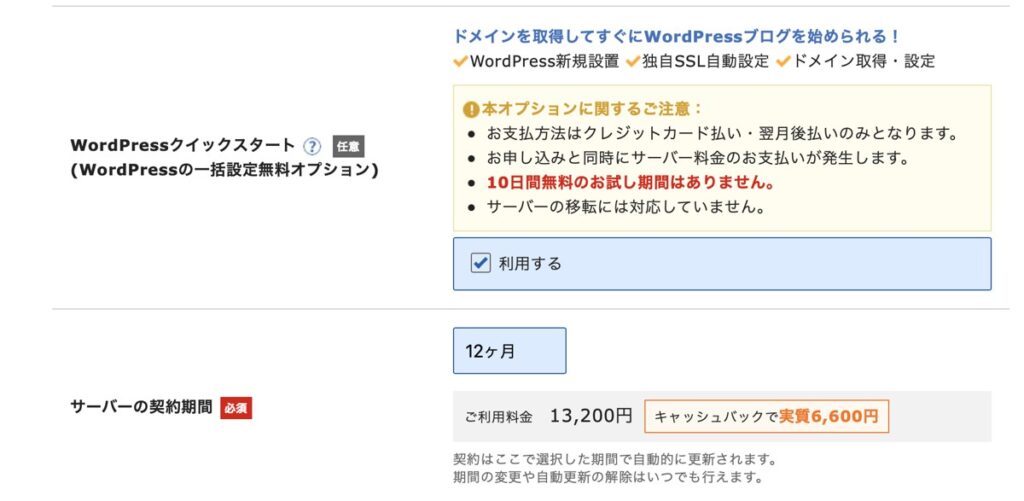
WordPress一括設定オプションの「利用する」にチェックを入れます。ここは忘れないようにしましょう!
サーバーの契約期間について、特段こだわりなければ12ヶ月で問題ございません。今後サイトを運用して12ヶ月目が近づくと、エックスサーバーから「自動更新して良いか?」のメールが届くようになります。
ドメイン契約内容
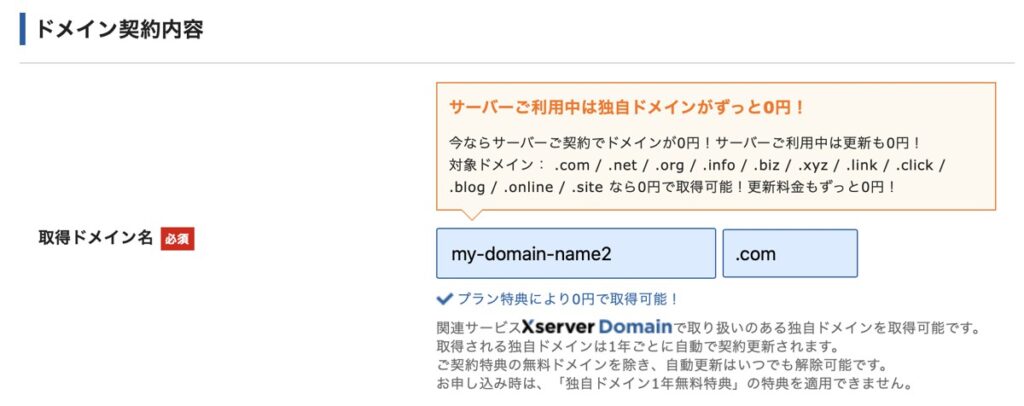
Webサイトに設定する独自ドメインを指定します。好みのドメイン名を入力しましょう。
WordPress情報(1)
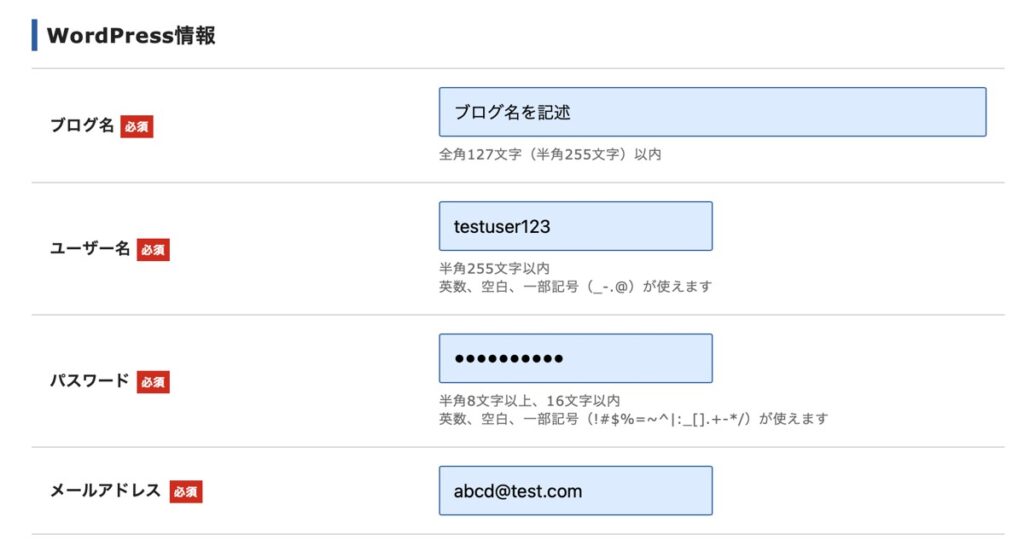
WordPress初期設定情報を入力します。はじめに、ブログ名を入力しましょう。ブログ名が決まっていない場合、仮の名前でも問題ありません。ここで入力したブログ名は今後も簡単に変更できます。
続いて、WordPressにログインするための情報(ユーザー名・パスワード・メールアドレス)を入力します。
WordPress情報(2)
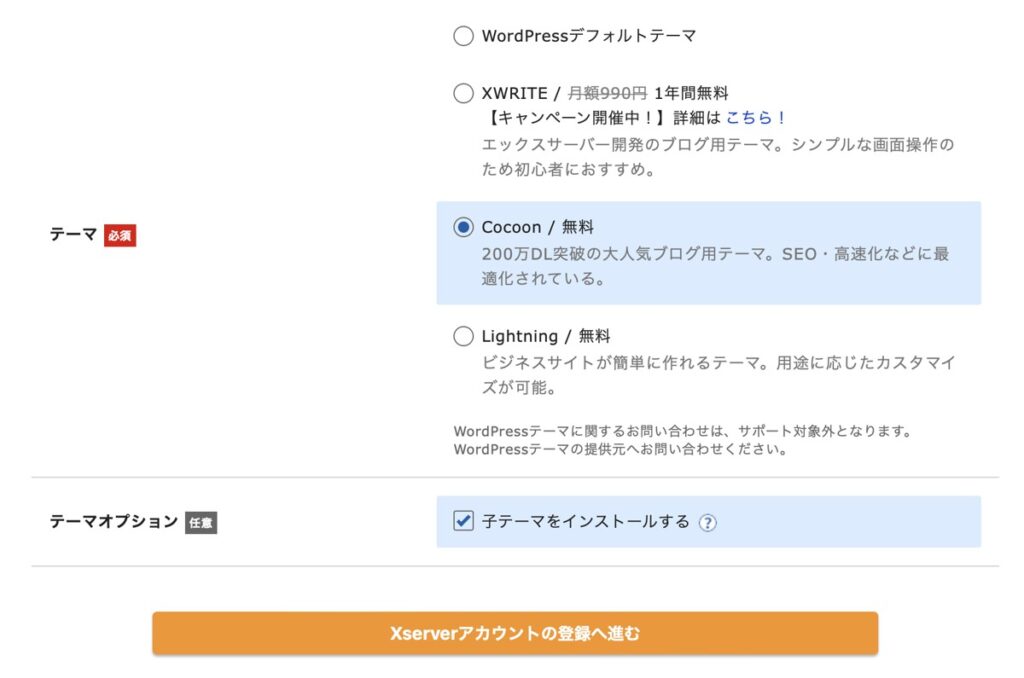
WordPress導入に際して、デフォルトで利用されるWordPressテーマを指定します。ここで指定したテーマが、Webサイトの初期デザインとして利用されるイメージです。筆者おすすめのテーマはCocoonになります。なお、WordPress導入後、テーマも簡単に変更することができます。
テーマオプションの「小テーマをインストールする」にもチェックをつけておきましょう。
最後に、全ての入力が完了したらXserverアカウントの登録へ進むをクリックします。
④エックスサーバーのアカウントを登録する
エックスサーバーのアカウント登録画面に遷移するため、以下、必要な情報を入力します。
個人情報の登録
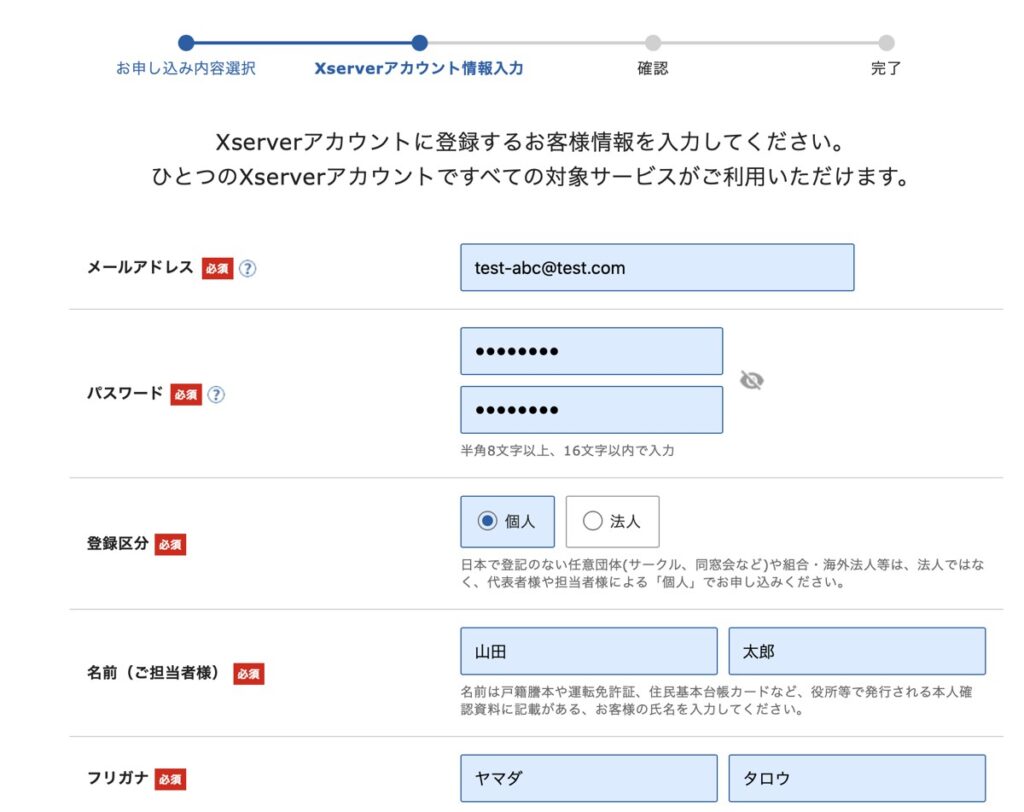
アカウント登録に必要な個人情報を入力します。
カード情報の登録
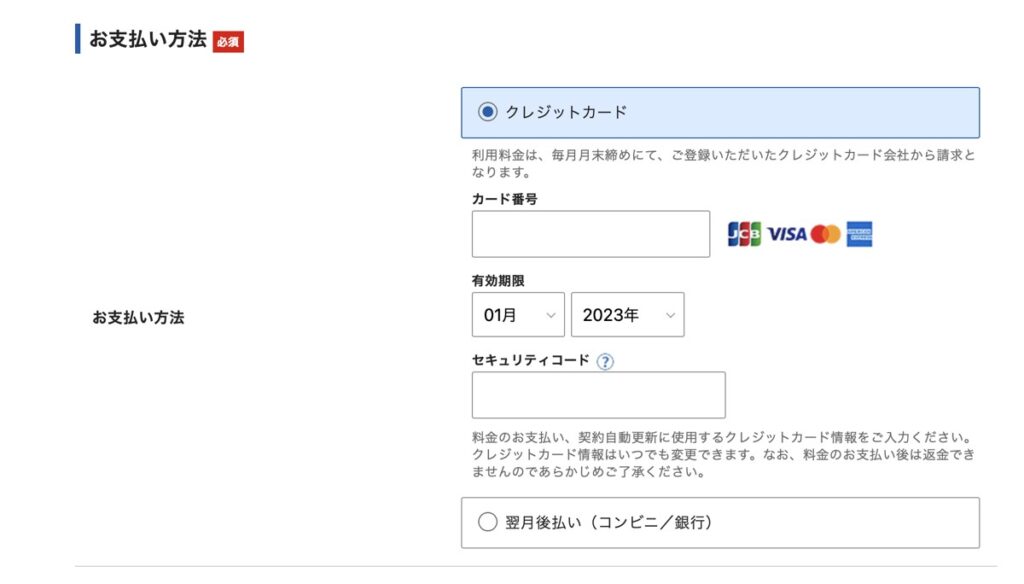
クレジットカード情報を登録します。
利用規約を同意
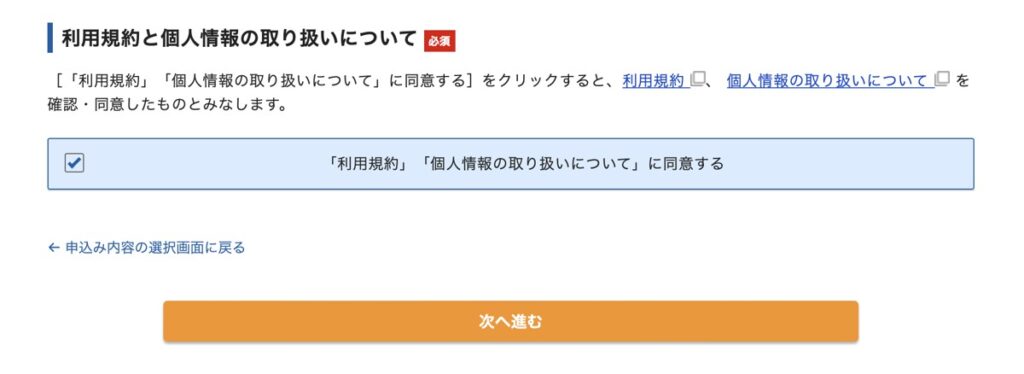
利用規約に同意し、次へ進むをクリックします。
確認コードを入力&申込完了
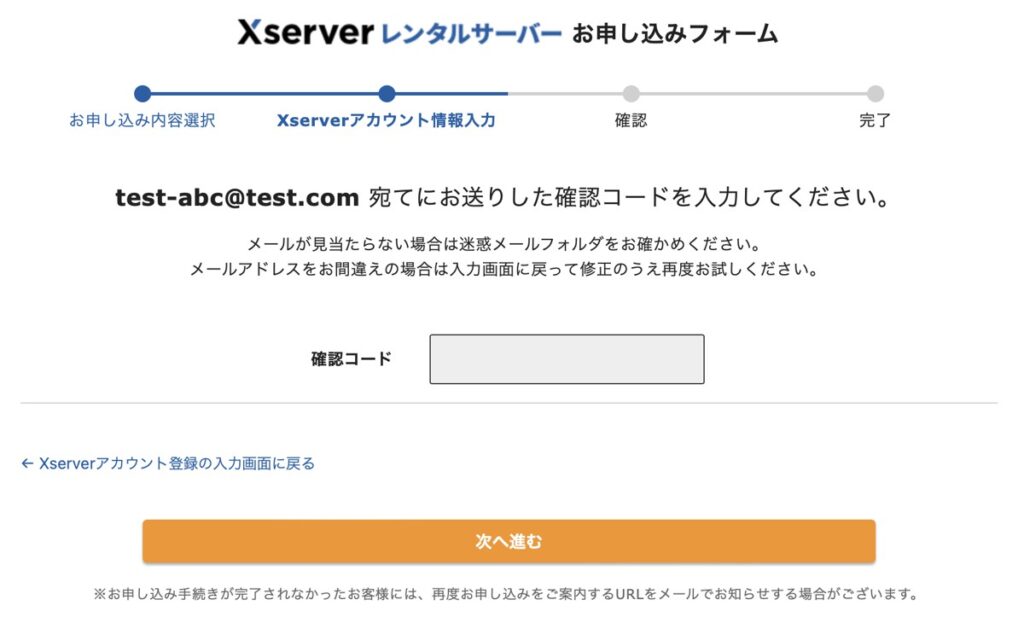
設定したメールアドレスに確認コードが通知されます。コードを入力し、次へ進むをクリックしましょう!
最後に、申し込み内容確認画面の内容を確認します。問題なければ申し込みを完了させましょう。
設定完了メールを確認
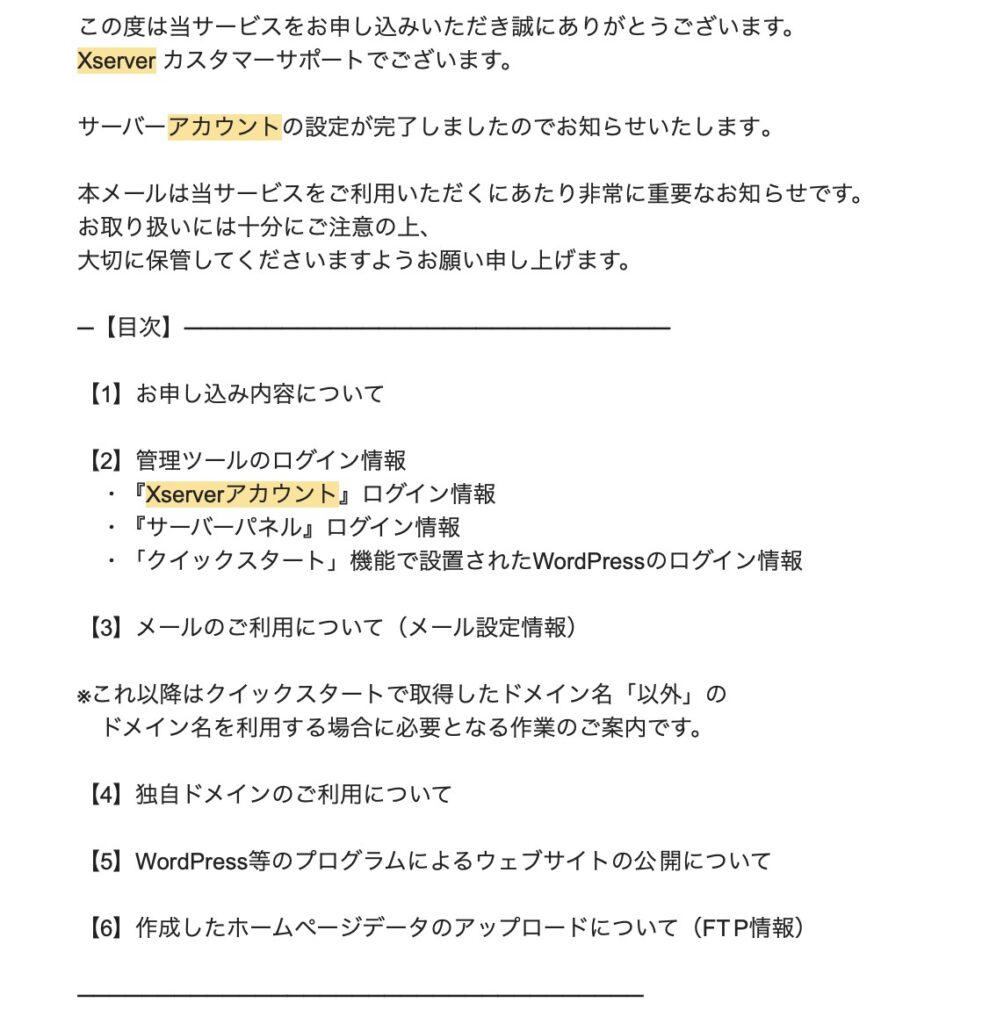
エックスサーバーへの申し込みが完了すると、設定完了メールが届きます。
⑤WordPressの管理画面にアクセスする
ここまでで、Webサイト構築に必要な全ての作業は完了したと言えます。ここからは、Webサイト運用する上で定期的に利用することになるWordPress管理画面へのアクセス方法について解説します。
WordPressにログインする
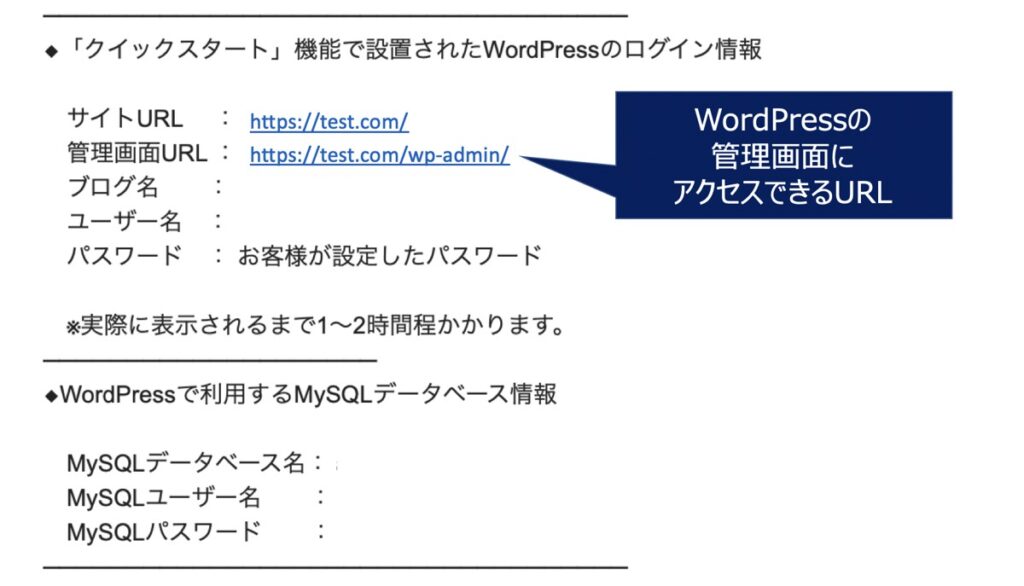
前述のエックスサーバーから届いたメールを見ると、下部にWordPressのログイン情報があります。
管理画面URLをクリックし、WordPressログイン画面にアクセスしましょう。
WordPressのログイン情報を入力する
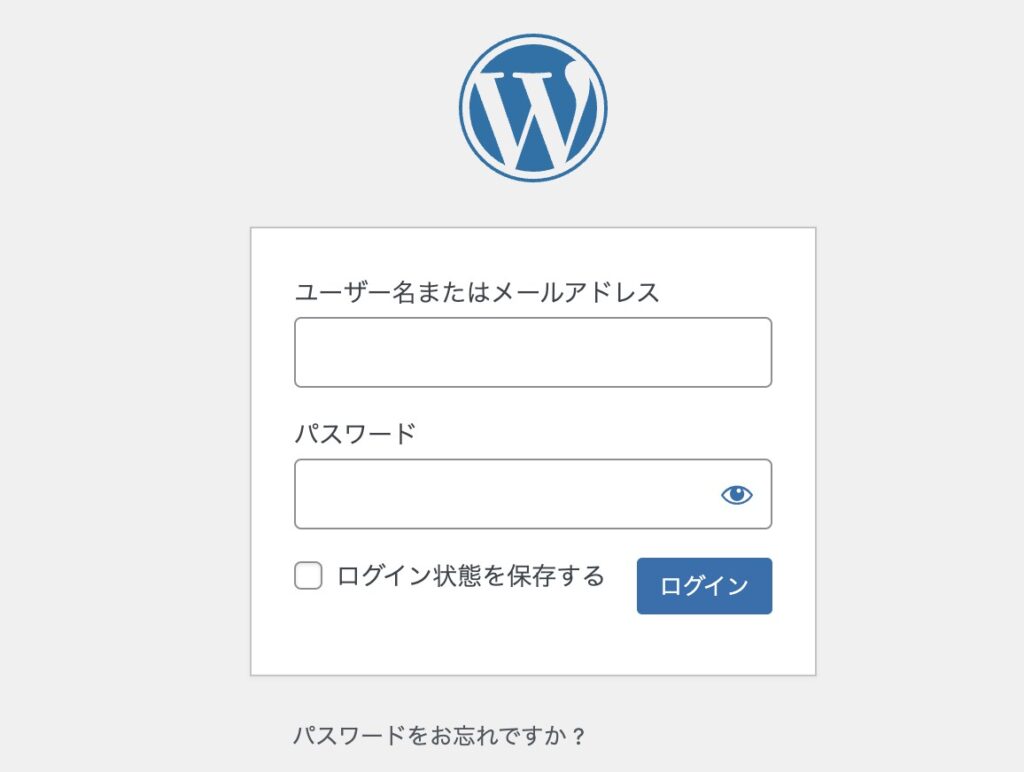
WordPress管理画面にアクセスするためのユーザー情報を入力し、ログインします。
WordPressの管理画面を開く
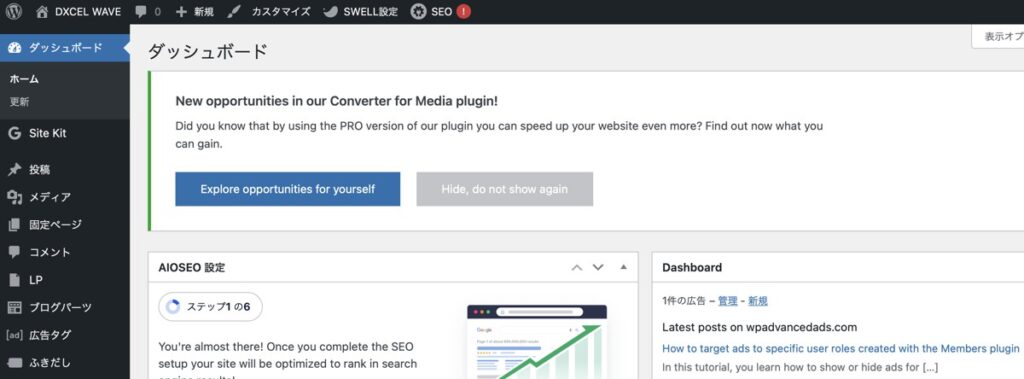
WordPressのログイン情報を入力すると、上図のような管理画面にアクセスできます。
今後はこの管理画面を活用することでWebサイト運営(ページ作成・ブログ投稿・商品販売など)を行えます。
【Next Step】WordPress テーマを導入する方法
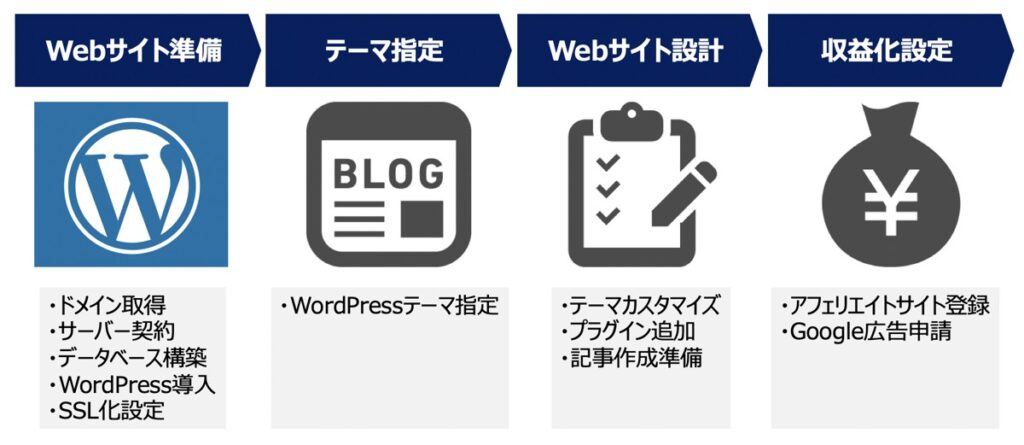
WordPressの開設が完了した後は、サイト全体のデザインを検討します。サイトのデザインは、WordPressテーマを用いることで好みのサイトデザインが実現できます。
WordPressテーマには、無料と有料のテーマが用意されています。有料テーマの場合、高機能・綺麗なデザイン・柔軟なカスタマイズ性・SEO対策など様々な仕組みが揃っているのが特徴です。
- WordPressの操作感に慣れたい
- トライヤルでブログ運営してみたい
- 本格的にブログを始めたい
- ブログ収入を獲得したい
当サイトでは、多数あるテーマの中で厳選したおすすめのWordPressテーマについても紹介しています。
【厳選】WordPressおすすめブログテーマ7選|機能・デザイン・SEO・収益化・有料・無料軸で徹底評価
WordPressでのWebサイト・ブログ運営に興味がある方向けに「おすすめのWordPressテーマ」を紹介します。
【参考】Web制作・WordPress関連記事一覧
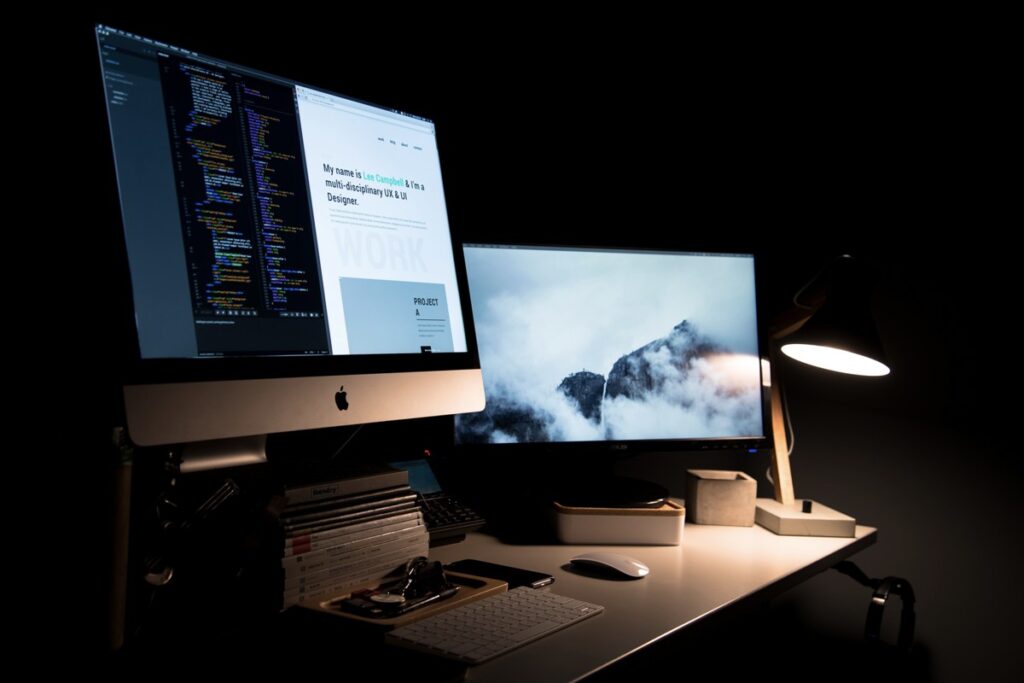
本記事でもWeb制作に興味がある方向けに関連記事を多数公開しています。
WordPress
ブログ・アフェリエイト
最後に

お問い合わせフォーム
上記課題に向けてご気軽にご相談下さい。
お問い合わせはこちら

