こんにちは、DXCEL WAVEの運営者(@dxcelwave)です!
- 普段Macbook PCを利用している。
- Windowsのバッチファイル(.bat)のように、Mac版でバッチファイルを作成する方法が知りたい。
バッチファイルとは
バッチファイルとは、Windows環境で実行できるコマンドをまとめて記載したテキストファイルを指します。
バッチファイルに記述された複数のコマンドは、上から順番に実行されます。これをバッチ処理と呼びます。頻繁に実行する一連の処理の流れをバッチ処理として実行することで、作業自動化・効率化に役立てることができます。
Windowsで活用できるバッチファイルの拡張子は「.bat」であるため、BATファイルとも呼ばれます。一方で、MacOSの場合、バッチファイル同様の位置付けとなるファイルはコマンドファイルと呼ばれ、拡張子には「.command」が採用されています。
本記事では、MacOSをお使いの方向けに、コマンドファイル(以下、バッチファイルと記述)の作成および実行方法について解説していきます。
【MacOS版】バッチファイル作成方法
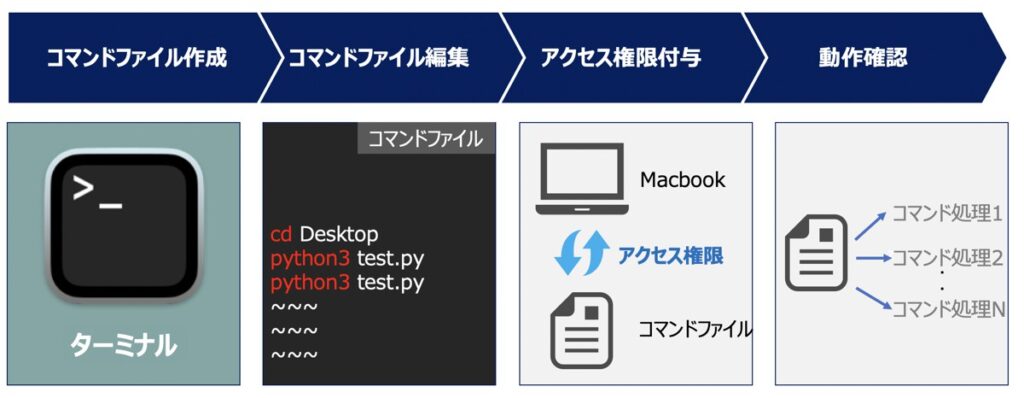
お手元のMacbook PCにてバッチファイルを作成して実行する場合、次の手順で作業します。
- コマンドファイル(.command)作成
- コマンドファイルを編集しコマンド追加
- コマンドファイルにアクセス権限を付与
- 動作確認
【実践】MacOS版バッチファイル作成手順
それでは実際にバッチファイルを作成し、動作確認まで実施してみましょう。
コマンドファイル(.command)作成
はじめに、ターミナル経由でコマンドファイルを作成します。例えば、test_mac.commandという名称のファイルを作成する場合、次のように入力します。
touch test_mac.commandコマンドファイルを編集しコマンド追加
テキストエディタやVisual Studio等のエディタをもとに前述で作成したファイルを開き、編集します。
ファイル内には実行したいコマンドを記述しましょう!
コマンドファイルにアクセス権限を付与
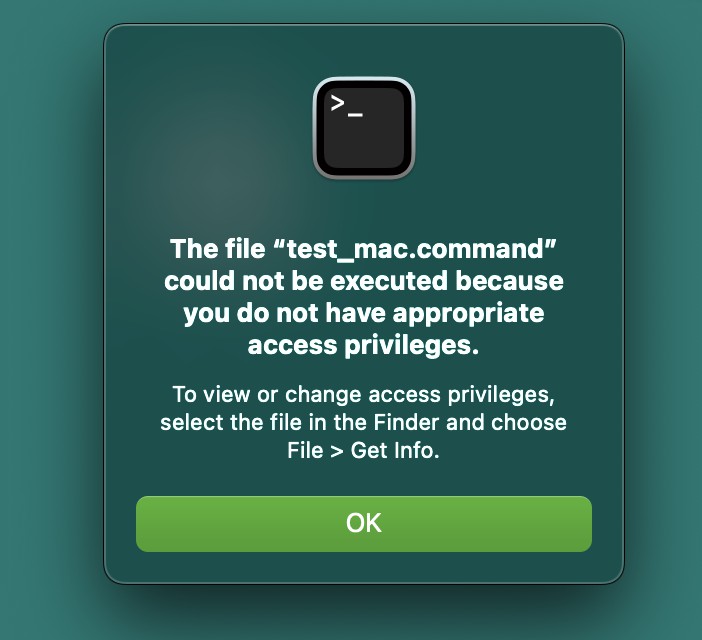
Macbookが前述で作成したファイルの中身にアクセスできる権限を付与するために、以下の手順でアクセス権限付与作業を行います。※この設定を忘れると後続で上図のようなエラーが発生するため、必ず対応しましょう。
- ターミナルを開く
chmod +xと入力する- スペースを入れる
- コマンドファイル(.command)のあるパスを入力し、Enterを押下する
例えば、コマンドファイルを/Users/Desktop/test_mac.commandに配置していた場合、次のように実行すると良いです。
chmod +x /Users/Desktop/test_mac.command 動作確認
最後に作成したファイルの動作確認を行います。コマンドファイルをダブルクリックした際、ターミナルが起動し、次のようなコメントが表示された場合、動作確認完了です。
❯❯❯ /Users/Desktop/test_mac.command ; exit;
Saving session...completed.
[Process completed]最後に

お問い合わせフォーム
上記課題に向けてご気軽にご相談下さい。
お問い合わせはこちら

