こんにちは、DXCEL WAVEの運営者(@dxcelwave)です!
- Dockerを用いてWordPressを構築したい
- Docker Composeの活用方法が知りたい
Docker ComposeをもとにWordPressを構築
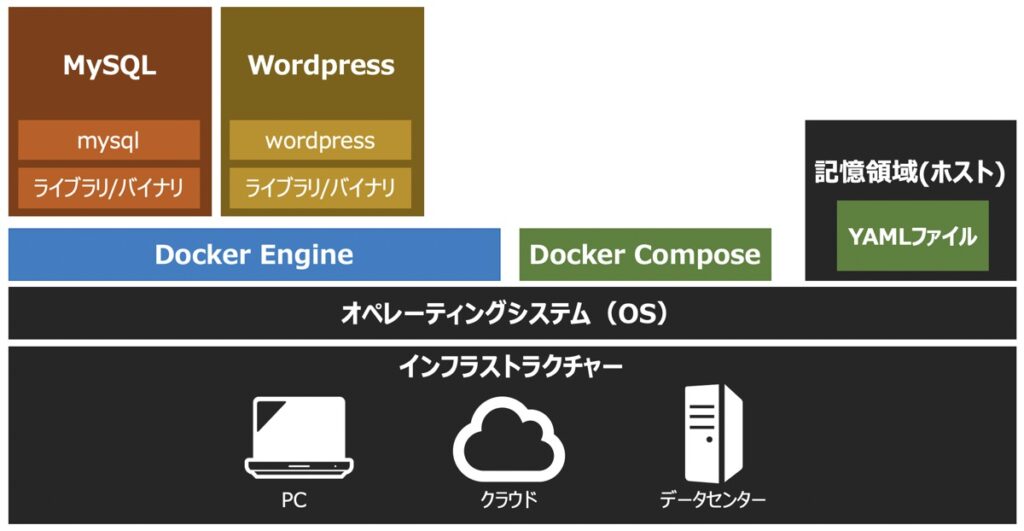
Docker Composeを活用すると、コンテナ内で簡単にWordPressを構築することが可能です。本記事では、Docker Composeを活用してWordPressを構築する方法について解説します。
Docker Composeの概要について詳しく知りたい方はこちらの記事をご覧ください。
Docker Composeとは|仕組み・使い方・YAMLファイルの書き方に至るまで徹底解説!
「Docker Composeの概要」および「YAMLファイル(docker-compose.yml)の記述方法」について詳しく解説します。
【実践】Docker Composeを用いてWordpress構築
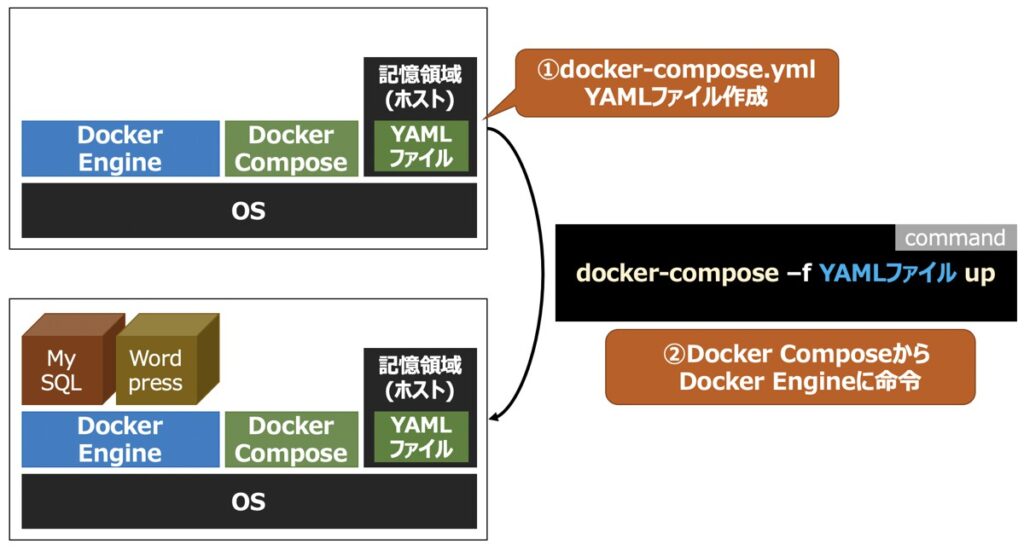
Docker ComposeをもとにWordPressを構築する手順を以下に示します。後続では1つずつ見ていきましょう!
- YAMLファイル(docker-compose.yml)を作成
- WordPressおよび周辺環境を構築
- WordPressの動作確認
- 事後処理(イメージ・コンテナ・ネットワーク・ボリューム停止および削除)
docker-compose.ymlファイル作成
お手元のPC内(ホスト環境)にYAML(docker-compose.yml)ファイルを作成しましょう。
そして、次のようなコードを入力します。
YAMLファイルのコード全量
version: "3"
services:
db_mysql:
image: mysql:latest
networks:
- network_wordpress
volumes:
- volume_db_mysql:/var/lib/mysql
restart: always
command: --character-set-server=utf8mb4 --collation-server=utf8mb4_unicode_ci --default-authentication-plugin=mysql_native_password
environment:
MYSQL_ROOT_PASSWORD: myrootpass
MYSQL_DATABASE: wordpress00db
MYSQL_USER: wordpress00usr
MYSQL_PASSWORD: wordpress00pwd
app_wordpress:
depends_on:
- db_mysql
image: wordpress
networks:
- network_wordpress
volumes:
- volume_wordpress:/var/www/html
ports:
- 8090:80
restart: always
environment:
WORDPRESS_DB_HOST: db_mysql
WORDPRESS_DB_NAME: wordpress00db
WORDPRESS_DB_USER: wordpress00usr
WORDPRESS_DB_PASSWORD: wordpress00pwd
networks:
network_wordpress:
volumes:
volume_db_mysql:
volume_wordpress:【参考】YAMLファイルの大枠構成
YAMLファイルには、WordPressのコンテナ作成を目的としたapp_wordpressと、WordPressのデータをDBに保存する先となるMySQLのコンテナ作成を目的としたdb_mysqlをサービスとして定義しています。
加えて、WordPressとデータベース(MySQL)を接続するためのネットワークとしてnetwork_wordpressを定義しています。さらに、WordPress上から実行されるデータ更新先を指定するために、ボリュームを定義しています。
version: "3"
services:
db_mysql:
app_wordpress:
networks:
network_wordpress:
volumes:
volume_db_mysql:
volume_wordpress:WordPressおよび周辺環境を構築
コマンドプロンプト(Windows)またはターミナル(Mac)を開き、次のコマンドを実行し、WordPressおよび周辺環境(ネットワーク・ボリューム等)を構築しましょう。
docker-compose -f <YAMLファイルのパス> up -dWordPressの動作確認
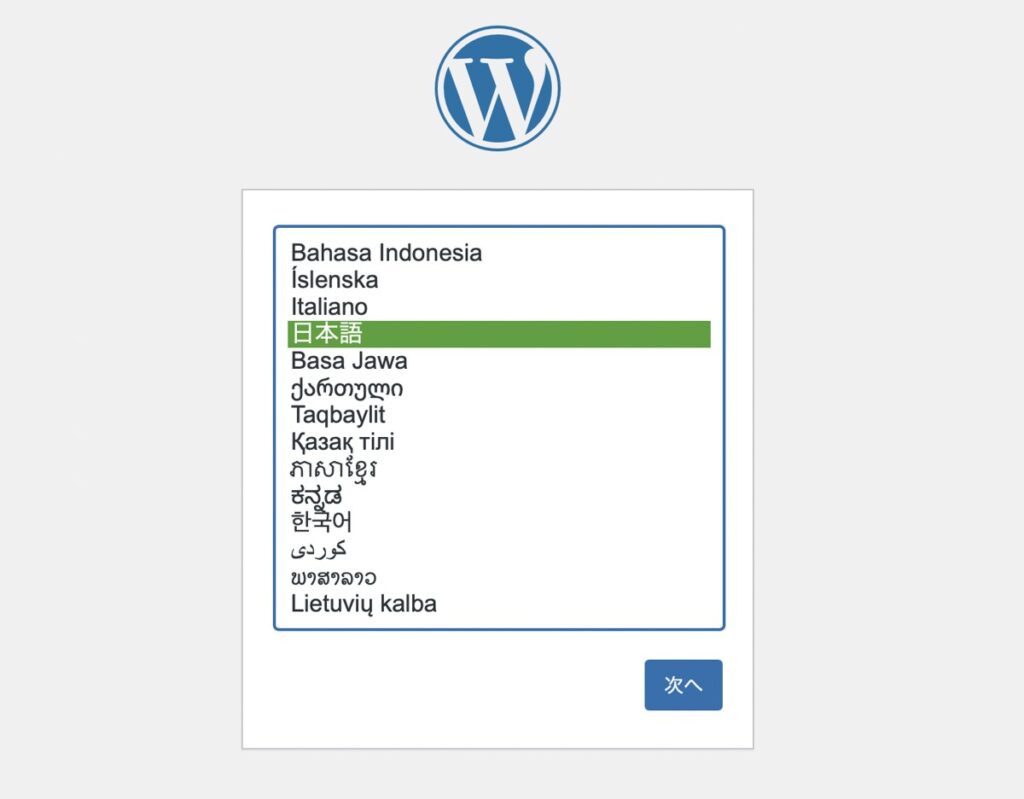
前述のコマンド実行後、WordPressのアプリケーションが正しく表示されるか確認します。以下に示すローカル環境のURLをブラウザに入力しましょう。上図が表示された場合、正常にWordPressアプリケーションが動作していると言えます。
http://localhost:8090/事後処理|イメージ・コンテナ・ネットワーク・ボリューム停止および削除
今回構築したコンテナやネットワーク等を破棄します。必要に応じて最後に以下のコマンドを実行しましょう。
docker-compose -f <YAMLファイルのパス> down --rmi all --volumes【参考】Docker関連記事・おすすめ学習法

【厳選】Dockerの学習におすすめの教材
Dockerについて詳しく学習したいという方向けにおすすめの教材をご紹介します。厳選した教材をこちらにまとめていますため併せてご覧下さい。
Docker・Kubernetesの学習におすすめ入門本・動画教材7選|マイクロサービス基盤「コンテナ」の理解促進
次世代のアプリケーションアーキテクチャとして注目度の高いマイクロサービスの基盤であるコンテナ技術Dockerおよびコンテナオーケストレーション技術のKubernetesについて詳しく学びたい方向けに、厳選したおすすめ教材を紹介します。
Docker関連記事一覧
当サイトではDockerに関する記事を多数投稿しています。是非ご覧ください。
最後に

お問い合わせフォーム
上記課題に向けてご気軽にご相談下さい。
お問い合わせはこちら

