こんにちは、DXCEL WAVEの運営者(@dxcelwave)です!
管理画面へモデルクラスを登録する手順
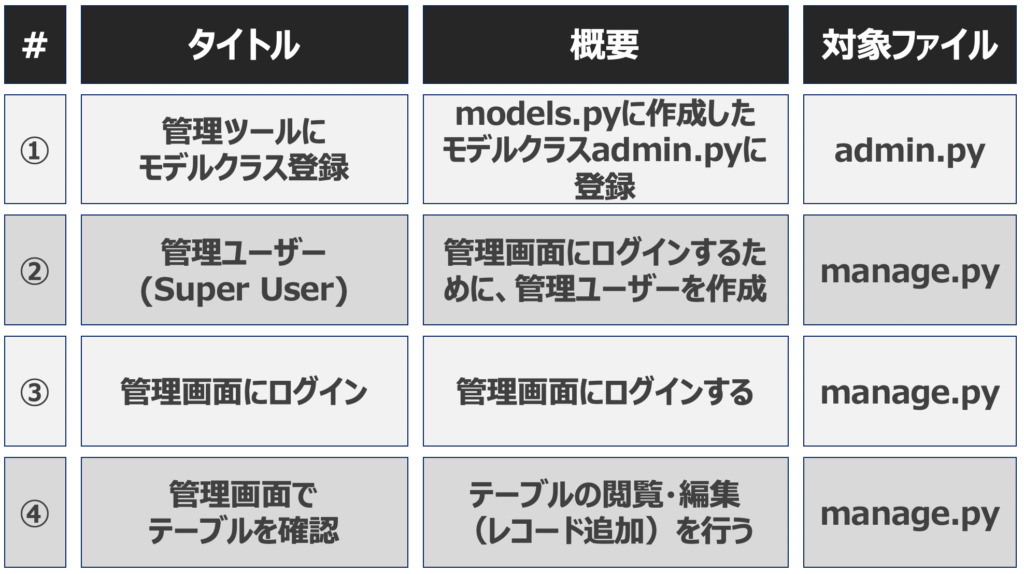
本記事でご紹介する手順の全体像を示します。既にモデルが作成されていることを前提として進めます。そのため、予めモデルクラスを登録し、マイグレーションの適用まで完了させておきましょう。
モデル作成やマイグレーションの方法から知りたい方はこちらをご覧ください。
【Django】モデルの操作・データベース作成・削除|PythonによるWebアプリ開発(models.py)#6
Djangoのモデルの構築方法を詳しく紹介します。モデルとは何か?という観点から、モデル構築手順に至るまで知ることができます。また、モデルからデータベースにテーブル登録した後の不具合対応として、データベースの削除方法にも言及します。
【Django】管理者ツールにモデルクラス登録 |admin.py
管理ツールにモデルクラスを登録し、管理画面上でテーブルを閲覧できるようにしましょう!まず、アプリケーションフォルダ内のadmin.pyを開き、以下を記載します。
from django.contrib import admin
# モデルをインポート
from . models import モデルクラス名
# 管理ツールに登録
admin.site.register(モデルクラス名)admin.site.register(モデルクラス名)が管理画面でテーブルを表示・編集できるようにするメソッドです。( )内にモデルクラス記載しましょう。
【Django】スーパーユーザー(Super User)を登録
Djangoの管理画面にアクセスするには、管理者IDが必要です。もし管理者IDがない場合、事前に管理ユーザー(Super User)を登録します。管理ユーザー作成済みの場合は、この項を読み飛ばしていただき問題ありません。
まず、ターミナルウィンドウを開き、「manage.py」ファイルがあるディレクトリ上で以下のように入力します。
python manage.py createsuperuser次に、「ユーザー名」「Email」「パスワード」の入力します。
Username : ユーザー名
Email address: メールアドレス
Password: パスワード(test11)
Password (again): パスワード(再)上記が正常に入力されると次のような結果が出力されます。これでスーパーユーザーの登録が完了です。
Superuser created successfully.下記より実際の管理画面にログインしてみましょう!
【Django】管理画面(admin)にログイン
先ほど作成した管理者アカウント情報をもとに、管理画面にログインします。ターミナルウィンドウを立ち上げ、ローカルサーバーを起動してみましょう。
python manage.py runserverそして、以下のリンクにアクセスします。
http://localhost:8000/admin/管理画面にアクセスすると、ログインページが表示されます。

ログインすると管理画面に遷移します。
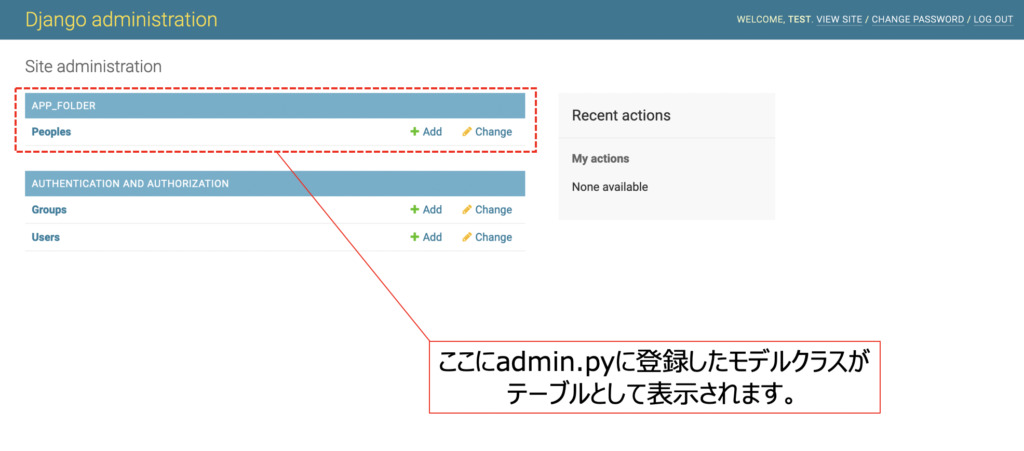
拡大すると、モデルクラスより派生したテーブルが表示されます。
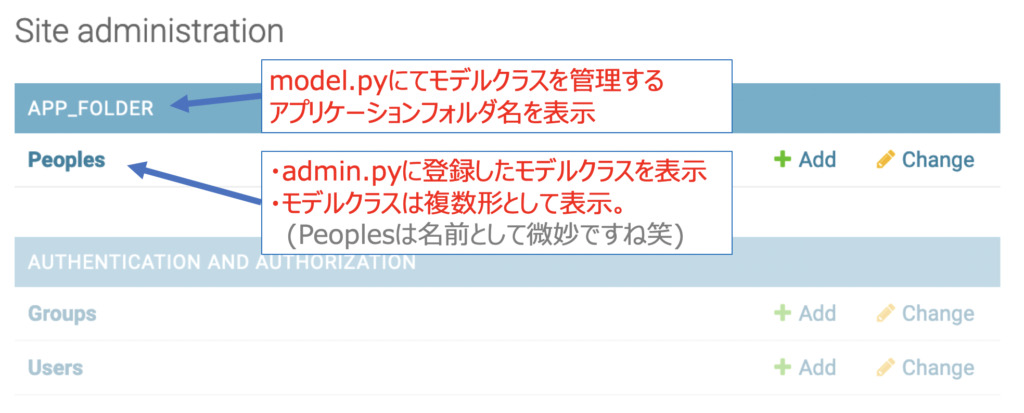
【Django】管理画面からデータベース操作|テーブル確認・レコード追加
登録したモデルクラスから派生したテーブルの中身を見てみましょう。テーブルにレコードが追加されていない場合は、以下のように表示されます。
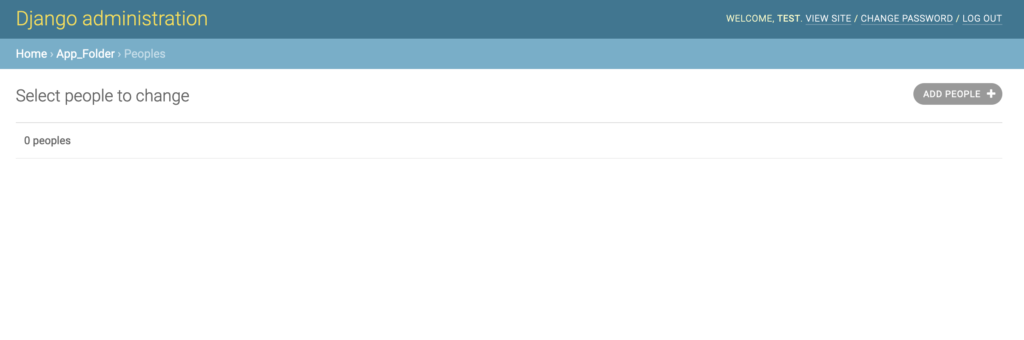
テーブルにレコードを追加
上図右上の「Add モデルクラス名」をクリックしてみましょう。すると、モデルクラスのマイグレーション適用時に登録したを変数がフィールドとして表示されます。
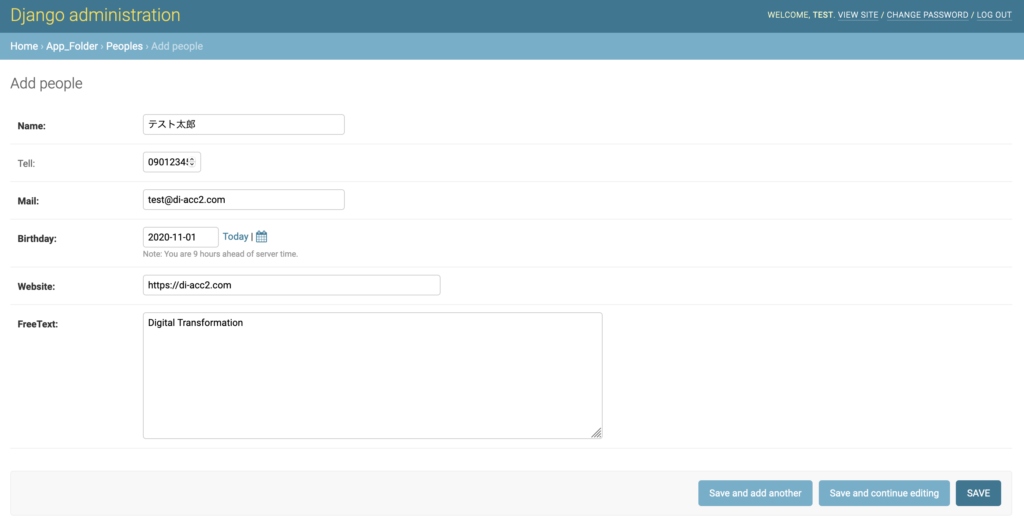
それぞれの内容を入力し、右下「SAVE」ボタンをクリックすると、レコードが追加されます。
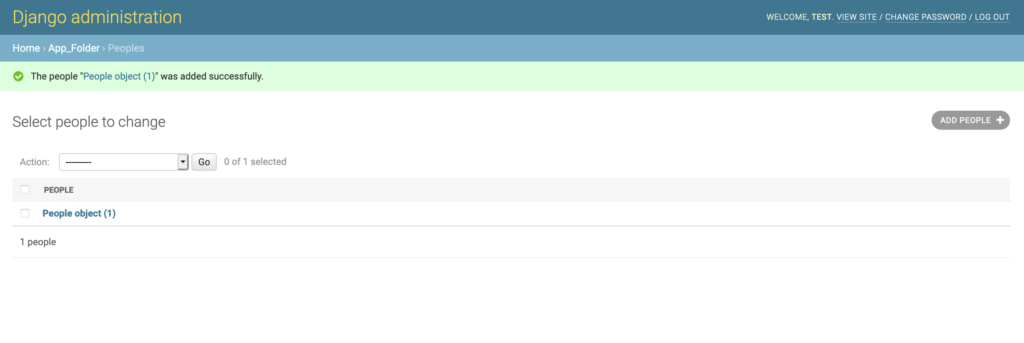
これでモデルクラスを管理画面に登録し、実際に管理画面を通じてレコードを追加するまでできるようになりましたね!
【参考】Djangoの解説記事一覧

最後までご覧いただきありがとうございました。当サイトではDjangoフレームワークを用いた解説記事を多数取り扱っております。次のように体系的に整理しておりますため学習にお役立て下さい。
Django学習に最適!
当サイトが運営するDjango記事一覧
【参考】Pythonでできること・お仕事探し
最後に

お問い合わせフォーム
上記課題に向けてご気軽にご相談下さい。
お問い合わせはこちら


