こんにちは、DXCEL WAVEの運営者(@dxcelwave)です!
こんな方におすすめ
- PythonでExcelシートをどうやって編集するの?
- PythonでExcel編集操作を自動化し、業務を効率化したい。
目次
【Python × Excel】エクセルシート編集でできること・概要解説
本記事ではPythonを活用して以下のExcel操作を行う方法を解説します。Pythonプログラム実行に際して、テスト用エクセルファイルをサンプルとして活用します(こちらのExcelファイルをダウンロードして動作確認からイメージを掴んでいきましょう!)
テスト用のサンプルファイルとPythonプログラムを活用して次のような操作を実行する方法を解説します。実際に手元で動作確認しながら方法を学習していきましょう。
テスト用エクセルファイル|Python実行前
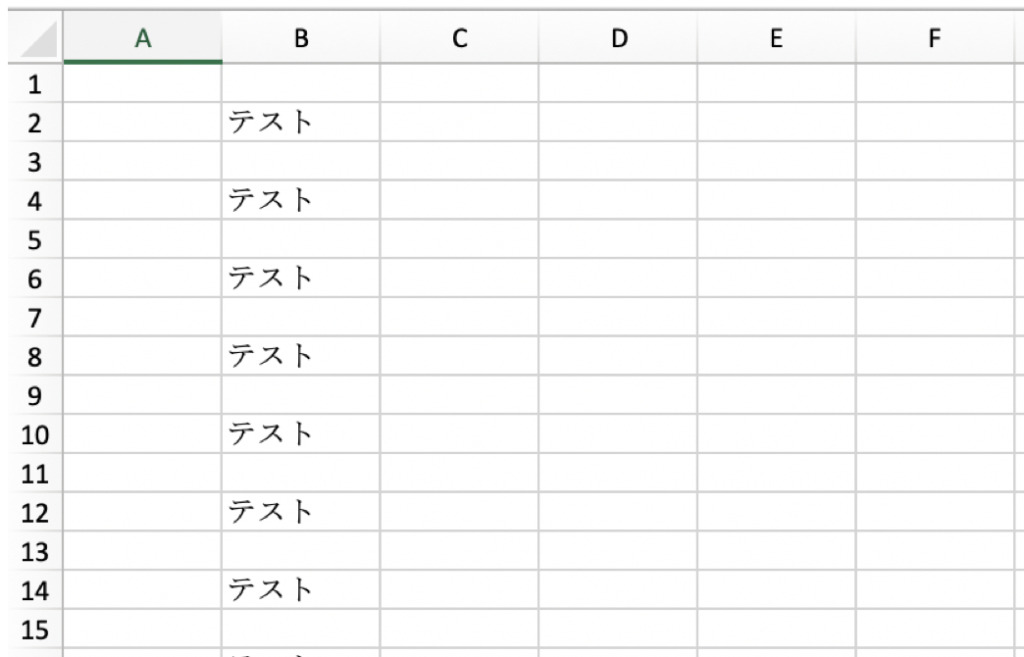
テスト用エクセルファイル|Python実行後
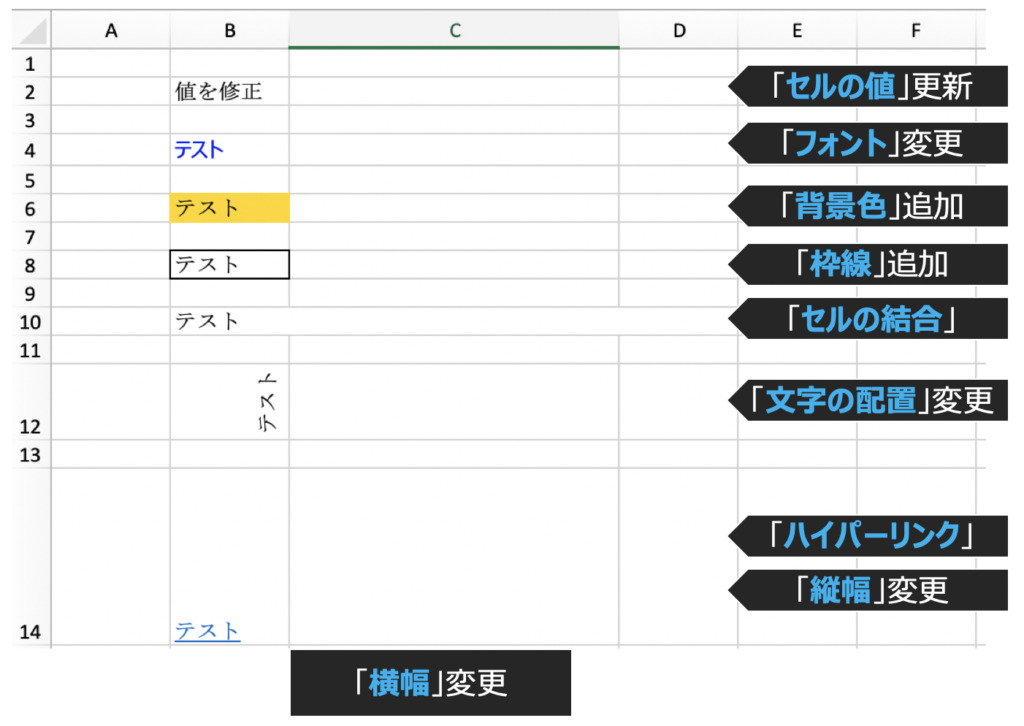
【参考】Python × Excelによる作業効率化・おすすめ学習法
【Excel×Python】作業効率化の学習におすすめな入門本・動画教材8選
「Excel作業をプログラミング言語Pythonを用いて自動化したい!」「どの教材で勉強すれば良いの?」本記事ではこのような疑問にお応えします。
この先は有料会員のみ閲覧できるコンテンツです

既に有料会員の方はこちら:
会員について詳しく知る:
有料会員としてログイン後、以下にコンテンツが表示されます.

