こんにちは、DXCEL WAVEの運営者(@dxcelwave)です!
こんな方におすすめ
- PythonとOpenPyXLを活用したExcel操作に興味がある
- PythonでExcelを操作してグラフを作成する方法が知りたい
- グラフをデザイン(グラフの種類・軸ラベル・スタイル設定等)したい
目次
【Python×Excel】OpenPyXLを活用したグラフ作成|全体像
本記事では、PythonからExcelファイルを操作し、Excelファイル上にグラフを作成する方法について解説します。
【Excel×Python】作業効率化の学習におすすめな入門本・動画教材8選
「Excel作業をプログラミング言語Pythonを用いて自動化したい!」「どの教材で勉強すれば良いの?」本記事ではこのような疑問にお応えします。
グラフ完成イメージ
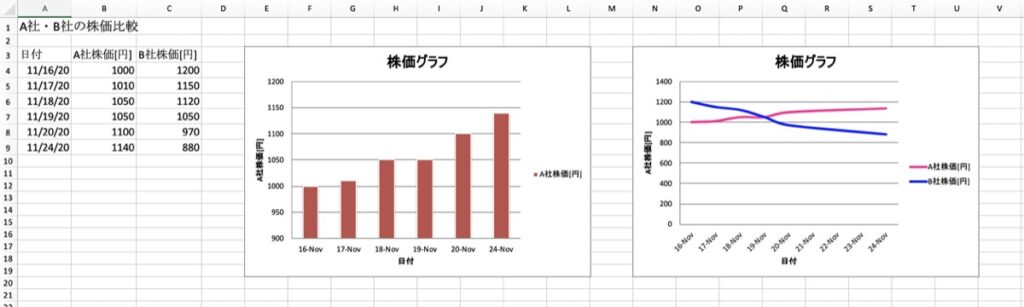
上図のようなアウトプット出力するのが本記事のゴールになります。後述で解説するポイントは以下です。
- 棒グラフの作成する点
- 2つの変数を比較した折線グラフの作成する点
上記を作成する中で、本記事では「多様な種類のグラフの作成方法」や「スタイル設定」などグラフ設定に関わる点は徹底解説しています。是非ご覧ください。
Excel操作によるグラフ作成とPythonプログラミング手順
下記の手順に従い、Pythonプログラミングを実施します。
- グラフ作成用のデータ準備
- Excelファイル新規作成
- Excel上にデータ書き込み
- グラフ作成
【事前準備】Pythonライブラリ「OpenPyXL」をインストール
PythonによるExcel操作では、OpenPyXLというモジュールを用います。下記コマンドをもとに事前にインストールしておきましょう。
pip3 install openpyxlこの先は有料会員のみ閲覧できるコンテンツです

既に有料会員の方はこちら:
会員について詳しく知る:
有料会員としてログイン後、以下にコンテンツが表示されます.

